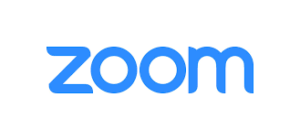在宅勤務、リモートワーク、テレワーク、オンライン授業、飲み会など新型コロナウイルスの感染予防のために遠隔でコミュニケーションをとることが増えてきていると思う。
Microsoft(マイクロソフト)が提供するSkype、Skype for Business、Teamsなど様々なWeb会議システム、コミュニケーションツールのサービスが展開されている。
そんな中で急速に利用者を伸ばしているのがZoomだ。
まずはZoomについて紹介をしよう。
Zoomとは? ミーティングとチャットサービス
| 会社名(英語) | Zoom Video Communications, Inc. |
| 会社名 (日本名) | ズームビデオコミュニケーションズ |
| 本社 | アメリカ合衆国 カリフォルニア州サンノゼ |
| 設立 | 2011年 |
| 上場 | NASDAQ(2019年) |
| 売上 | |
| 従業員 | 約2,000名 |
| 業務 | Zoomミーティング、Zoomプレミアム音声、IM管理 |
| 利用者 | 3億人(2020年3月時点) |
パーソナルミーティングであれば100人まで、40分であれば無料で利用でき急速に利用者を伸ばしている。
企業向けには時間無制限や会議が主催できる人数によって有料サービスも展開をしている。
ちょっとした会議であれば40分の無料サービスでもよいが、学校や塾の授業、企業では有料サービスに加入することになる。
さわりだけ紹介すると以下のサービス内容。
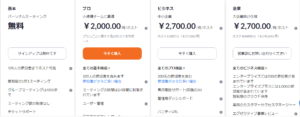
Zoomの登録方法
登録は非常に簡単。
Zoomの無料サインアップサイトから登録をするだけ。
まずは生年月日を入力し、確認が入るので2回、同じ日付を入力。
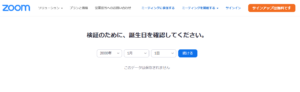
その後にはメールアドレスを入力すると確認メールがすぐに届くので、そこからメールに従って登録作業を進める。
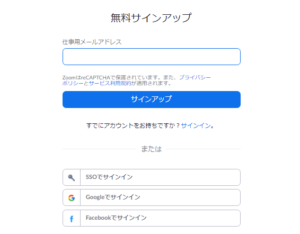
メールアドレスでなくても、Googleアカウント、Facebookのアカウントでもサインインすることができる。
まずは登録ができれば、早速、Zoomでオンラインでコミュニケーションをとることになるが、音声が聞こえない状況が発生することが多々ある。
そんなときの不具合についてその原因、解決方法を記載しよう。
Zoomアプリをダウンロードして起動させる
登録が完了したら、Zoomのホームページからアプリをダウンロードして起動させよう。
アプリをクリックすると以下の画面が立ち上がる。
そこで矢印をつけたが、「新規ミーティング」をまずクリック。
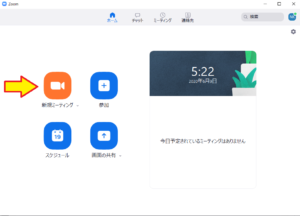
「新規ミーティング」をクリックすると、以下の画面が表示される。
矢印の「コンピューター オーディオのテスト」をクリックして、マイク、スピーカーが利用できるかどうか確認をする。
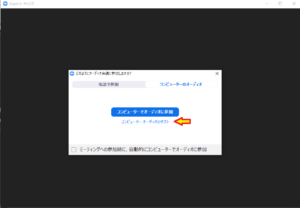
クリックをすると下のように「スピーカーをテスト中」という画面になり、ちゃんと動作をしていれば音が聞こえるはずだ。
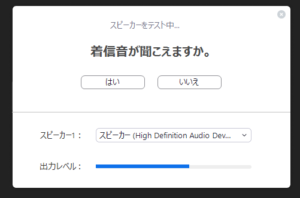
音が聞こえないなどがあれば、原因を考えていこう。
Zoomの音声が聞こえない原因と対策
1.PCのスピーカーの音声がミュート(無音)となっている
2.Zoom側のスピーカーがミュート(無音)になっている
3.PCにスピーカーの機能が無い
4.PCのスピーカーが故障している
5.相手側のマイクがミュート(無音)になっている
6.リモート接続をしている状態で聞こえない
1.PCのスピーカーの音声がミュート(無音状態)となっている
PCの設定で音声をミュートにしていることが原因のことがある。
その場合のPC側の解除方法は以下の通りだ。
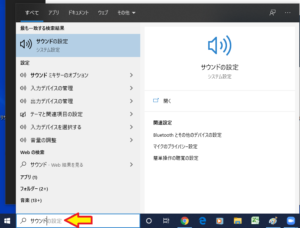
Windowsの場合は左下に「ここに入力して検索」というバーがあるので、そこに「サウンド」と入力をする。
その後に以下の画面が出てくるので、矢印が一番左側のミュートになっているようであれば、右側にずらす。
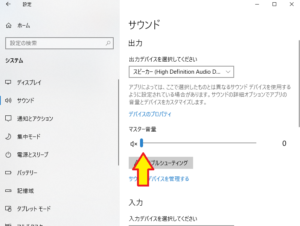
これでミュート(無音)状態が解除されるので、音がでてくるはずだ。
2.Zoom側のスピーカーがミュート(無音)になっている
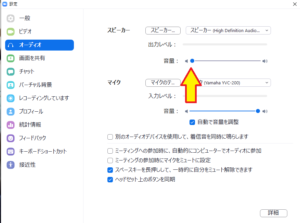
PCではなく、Zoom側にもマイクの音を調整する項目がある。
オーディオをクリックするとスピーカー、マイクの音量を調整できるので、一番左の無音状態でないことを確認しよう。
3.PCにスピーカーの機能が無い
PCにスピーカーの機能が無い場合は、当然、聞こえてくることはない。
その場合は、外部のマイクスピーカーを利用する必要がある。
様々なメーカーから発売をされているが、音の良さとして評判が良い製品を紹介しよう。
まずは世界的な音響メーカー「Jabra」の製品だ。
マイクスピーカー、ヘッドセット製品など数多くの音にまつわる製品を販売しており、シェアも高く世界中で利用をされているので間違いのない製品だ。
次にもう一つ。
日本の楽器メーカー「ヤマハ」から発売をされている1~4名用のマイクスピーカー「YVC-200」だ。
色はホワイトとブラックの2種類。
PCとはUSB接続かBluetoothのいずれかで接続ができ、バッテリーも内蔵されているので、電源のないところで利用をできるのがうれしい。
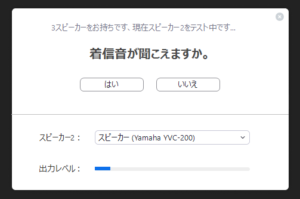
尚、外部のマイクスピーカーにもミュート(無音)状態の機能がついているので、こちら側からの声が相手に聞こえない場合がある。
意外とZoomの画面でミュートを解除して、外部のマイクスピーカー側がミュートになっている場合もあるので、注意が必要だ。
4.PCのスピーカーが故障している
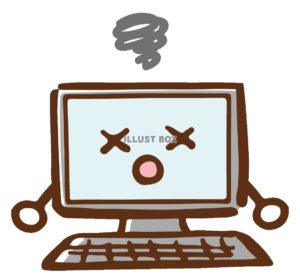
いろいろ試行錯誤して、結局は壊れていたという経験がある。
ミュートにもなっていない、Zoomの音声以外でもYoutubeなどで試しても音が出ない場合は、壊れていることを考える必要もある。
その場合にもPCにイヤホン、マイクスピーカーをつなげて利用ができれば、故障の可能性もある。
5.相手側のマイクがミュート(無音)になっている
「スピーカー&マイクをテストする」の項目で問題がないにもかかわらず、音が聞こえない場合は、相手側のマイクがミュートになっていないかどうか確認をしよう。
意外と相手側の問題で聞こえないということもある。
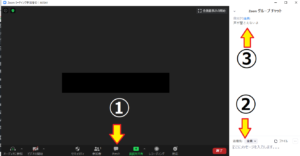
音声が聞こえない時はチャットで呼びかけよう。
①チャットの項目をクリックする
②チャットボックスがあるので、そこに伝えたいことを入力
③打ち込んだ文字が表示される
意外と複数人でZoomを利用している場合に、特定の人の声が聞こえないことはある。
PCの基本的な操作に慣れていなかったり、Zoomを使い始めたばかりの人が多い。
6.リモート接続をしている状態で聞こえない

リモートワーク、テレワーク、在宅勤務をしている人で、通常の仕事は会社のPCを動作して、自宅のPCで画面転送だけしているRDP(リモート デスクトップ プロトコル)を利用している人もいると思う。
そのような人が会社ではZoom会議ができるが、自宅で利用した場合は音が聞こえないという状況が発生する。
この状況で聞こえないという人は本当に多く、スピーカーの音を上げたりしても全く聞こえない。
このような場合は、十中八九、会社のPCでZoom会議に参加をしているからだ。
Zoom会議をしようとする場合には、自宅のPCにZoomアプリ、ZoomのWeb経由で利用をする必要がある。
会社においてあるPCでZoom会議に参加をすると、会社PC自体のスピーカー、マイクしか動作をしない。
つまり、RDP(リモート デスクトップ プロトコル)は画面転送の機能はあっても、音声を転送する機能は無いからだ。
会社でいろいろな人をフォローしたが、本当にこのトラブルは多い。
以上、Zoom会議で音声が聞こえない原因、対策について紹介だ。
Zoom 仮想背景「コンピュータが要件を満たしていません」の3つの対策