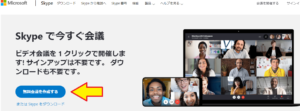在宅勤務、リモートワーク、テレワーク、オンライン授業、飲み会など新型コロナウイルスの感染予防のために遠隔でコミュニケーションをとることが増えてきていると思う。
Microsoft(マイクロソフト)が提供する比較的個人向けのSkype、企業向けのSkype for Business、Teamsなど様々なWeb会議システム、コミュニケーションツールのサービスが展開されている。
そのなかでMicrosoft(マイクロソフト)が提供している「Skype」の基本的な使い方、背景の変更方法を記載しよう。
Skypeとは? 無料通話とチャット用のコミュニケーション ツール
| 会社名(英語) | Microsoft Corporation |
| 会社名 (日本名) | マイクロソフト |
| 本社 | アメリカ合衆国 ワシントン州 |
| 設立 | 1981年 |
| 上場 | NASDAQ |
| 売上 | 1,258 Billion US$ |
| 従業員 | 約15万人 |
世界的な大企業のマイクロソフトが展開するサービスだ。
もともとはSkypeは別会社であったが、2011年に85億ドル(日本円 100円換算で8,500億円)でマイクロソフトが買収した。
サインアップやダウンロードが不要ですぐにビデオ会議が主催できるのが特徴だ。
会議リンクを作成し、そのリンクを参加者と共有して、通話に参加するだけというのは、ほかにはない特徴だ。
Skype がインストールされていない場合は、Web 版の Skype で通話を行い、最大50人を招待して無制限、無料で会議を行うことができる。
Skypeミーティングの開催方法
開催は非常に簡単。
マイクロサイトのSkypeページからすぐにできる。
上記のリンクをクリックすると以下のトップページ(https://www.skype.com/ja/)に飛ぶ。
そこで、矢印の「無料会議を作成する」ボタンをクリック。
クリックすると以下のページに遷移する。
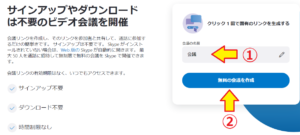
①で任意の「会議の名前」をつける。〇〇飲み会や〇〇会議などわかりやすい名前をつけよう。
②名前を付けたら「無料の会議の作成」ボタンをクリック。
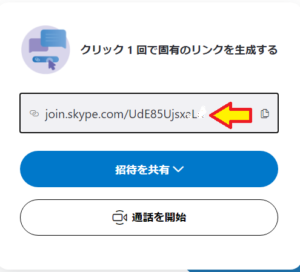
クリックをすると会議のアドレスが生成されるので、そのアドレスをコピーして利用をする人にメールやチャットなどで知らせよう。
招待を共有ボタンをクリックすると以下のようにいくつかのサービスですぐに共有をすることができる。
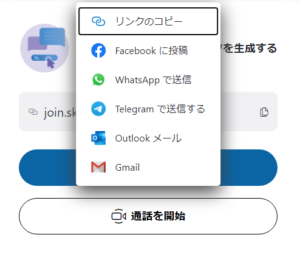
競合メーカーのサービスでも利用することもできる。
次に「通話を開始」をクリックしよう。
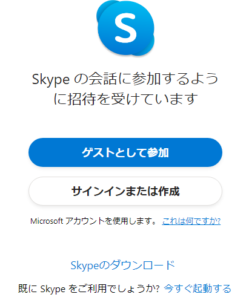
上記の画面が出るので、ゲストとして参加、もしくはアカウントがあるのであればサインインまたは作成をクリック。
今回はゲストとして参加をしてみる。
名前の入力を求められるので、テストとして「王様」としてみた。
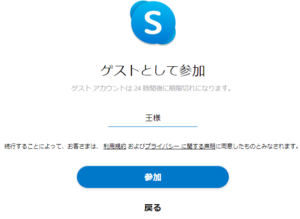
名前を入力すると「参加」ボタンがクリックできるようになるので、クリックしてみよう。
するとちゃんと王様でログインをすることができた。
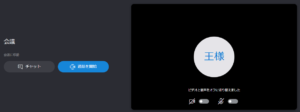
すると名前の下側に音声とビデオの利用を許可するボタンが出てくるので設定をしよう。
通話に参加するボタンをクリックすると会議が主催される。
そこで2つのボタンで場面に応じて設定を行おう。
ミュートを解除する
ビデオをオンにする
Skypeの背景の変更方法
Skype アプリで背景を変更する
アプリを立ち上げて、メニューバーの「・・・」をクリックすると「音声とビデオの設定」の表示がされる。
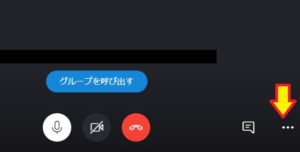
「オーディオとビデオの設定」が表示されるので、ここでマイク、スピカ―の設定とカメラの設定を行える。
「背景をぼかす」機能のオン、オフがここでできる。
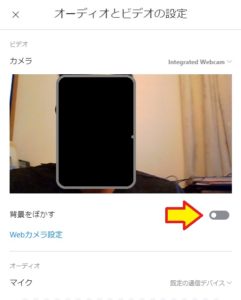
「背景をぼかす」機能をオンにした場合。
背景のカーテン、壁紙がぼやかされて表示される。
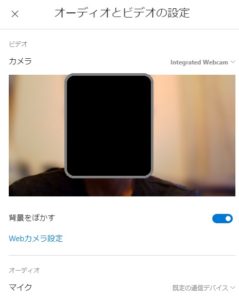
2020年8月現在では、最新のアプリでもWindows版ではバーチャル背景(仮想背景)を利用することはできない。
Mac版ではバーチャル背景(仮想背景)が利用できるので、今後のアップデートに期待だ。
以上、Skypeで背景を設定する方法の紹介だ。