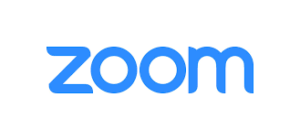在宅勤務、リモートワーク、テレワーク、オンライン授業、飲み会など新型コロナウイルスの感染予防のために遠隔でコミュニケーションをとることが増えてきていると思う。
Microsoft(マイクロソフト)が提供する比較的個人向けのSkype、企業向けのSkype for Business、TeamsやZoomなど様々なWeb会議システム、コミュニケーションツールのサービスが展開されている。
そのなかでZoomが提供している「Zoom」の基本的な使い方、会議の招待リンク、会議ID、パスワードの連絡方法を紹介しよう。
Zoomとは? ミーティングとチャットサービス
| 会社名(英語) | Zoom Video Communications, Inc. |
| 会社名 (日本名) | ズームビデオコミュニケーションズ |
| 本社 | アメリカ合衆国 カリフォルニア州サンノゼ |
| 設立 | 2011年 |
| 上場 | NASDAQ(2019年) |
| 売上 | |
| 従業員 | 約2,000名 |
| 業務 | Zoomミーティング、Zoomプレミアム音声、IM管理 |
| 利用者 | 3億人(2020年3月時点) |
パーソナルミーティングであれば100人まで、40分であれば無料で利用でき急速に利用者を伸ばしている。
企業向けには時間無制限や会議が主催できる人数によって有料サービスも展開をしている。
ちょっとした会議であれば40分の無料サービスでもよいが、学校や塾の授業、企業では有料サービスに加入することになる。
さわりだけ紹介すると以下のサービス内容。
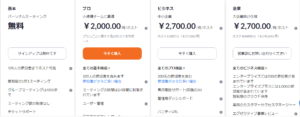
Zoomの登録方法
登録は非常に簡単。
Zoomの無料サインアップサイトから登録をするだけ。
まずは生年月日を入力し、確認が入るので2回、同じ日付を入力。
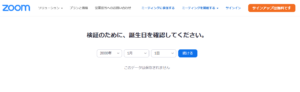
その後にはメールアドレスを入力すると確認メールがすぐに届くので、そこからメールに従って登録作業を進める。
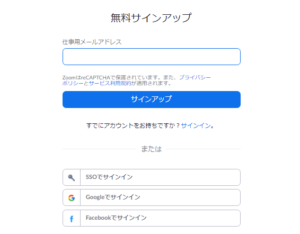
メールアドレスでなくても、Googleアカウント、Facebookのアカウントでもサインインすることができる。
まずは登録ができれば、早速、Zoomでオンラインでコミュニケーションをとることになるが、音声が聞こえない状況が発生することが多々ある。
そんなときの不具合についてその原因、解決方法を記載しよう。
Zoomアプリをダウンロードして起動させる
登録が完了したら、Zoomのホームページからアプリをダウンロードして起動させよう。
アプリをクリックすると以下の画面が立ち上がる。
そこで矢印をつけたが、「新規ミーティング」をまずクリック。
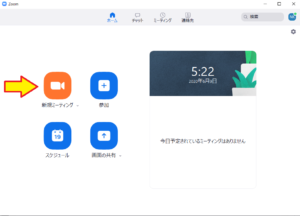
「新規ミーティング」をクリックすると、以下の画面が表示される。
矢印の「コンピューター オーディオのテスト」をクリックして、マイク、スピーカーが利用できるかどうか確認をする。
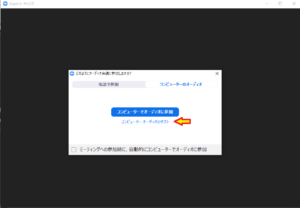
クリックをすると下のように「スピーカーをテスト中」という画面になり、ちゃんと動作をしていれば音が聞こえるはずだ。
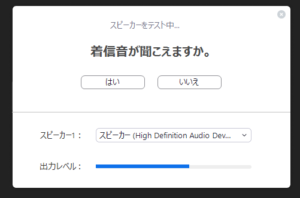
これでZoom会議の基本設定が完了。
Zoomの会議の開催方法
Zoomで会議を開催するには2つの方法がある。
今すぐ会議を行う「新規ミーティング」と先の予定を組んで会議を行う「スケジュール」で会議を設定する方法の2種類だ。
それぞれ設定方法を紹介しよう。
Zoomの「新規ミーティング」で会議を開催
まずはトップ画面から「新規ミーティング」をクリックする。
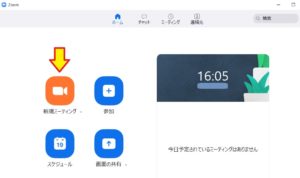
クリックすると「新規ミーティング」が開催されるので、「参加者」をクリック。
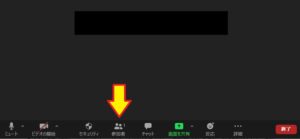
すると右側に画面が表示され、「招待」の文字が表示される。
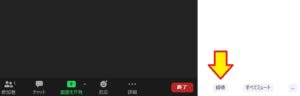
この招待をクリックすると以下の画面が表示される。
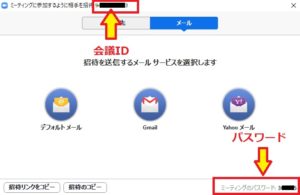
上部にあるのが「〇〇〇 〇〇〇〇 〇〇〇〇」と記載されているのがミーティングID。
下側に記載されてるのが6桁の「〇〇〇〇〇〇」のパスワード。
このミーティングID、パスワードが会議をするためのキーとなるので、相手に伝えることになる。
招待リンク、ミーティングID、パスワードをコピーすることができるのが下の画面。
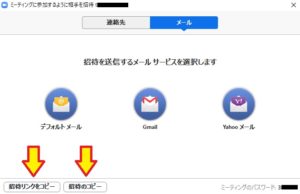
「招待リンクをコピー」と「招待のコピー」の種類が用意されている。
それぞれの違いは情報量の違いだ。
招待リンクをコピー
https://zoom.us/j/94〇〇〇〇〇〇〇〇?pwd=VkxucE・・・・・・・Zz09
リンク情報だけのコピーだ。
招待のコピー
Zoomミーティングに参加する
https://zoom.us/j/94〇〇〇〇〇〇〇?pwd=VkxucE・・・・・・・Zz09
ミーティングID: 94〇 〇〇〇〇 〇〇〇
パスコード: 3〇〇〇〇
ワンタップモバイル機器
+13462487799,,94〇〇〇〇〇〇 # アメリカ合衆国 (Houston)
+16465588656,,94〇〇〇〇〇〇# アメリカ合衆国 (New York)
所在地でダイアル
+1 346 248 7799 アメリカ合衆国 (Houston)
+1 646 558 8656 アメリカ合衆国 (New York)
+1 669 900 9128 アメリカ合衆国 (San Jose)
+1 253 215 8782 アメリカ合衆国 (Tacoma)
+1 301 715 8592 アメリカ合衆国 (Germantown)
+1 312 626 6799 アメリカ合衆国 (Chicago)
ミーティングID:94〇〇〇〇〇〇
会議を利用するためのミーティングID、パスワード、リンク情報、ダイヤルなど情報量が多い。
そのため、「デフォルトメール」「Gmail」「Yahooメール」などをクリックするとメーラーが起動するので、相手に合わせて情報を選択し、相手に伝えよう。
Zoomの「スケジュール」で会議を開催
まずはトップ画面から「スケジュール」をクリックする。
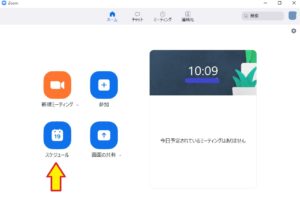
スケジュールをクリックすると以下の画面が表示される。
表示される内容に従って内容を決めていく。
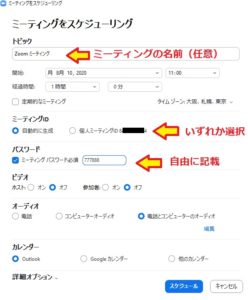
| トピック | ミーティングの名前を付ける |
| 開始 | 日時を設定。 |
| 定期的なミーティング | ①複数回開催スケジュールが可能。
②同ミーティングID、パスワードが利用できる。 ③日次、週次、月次の単位でスケジュールできる。 ④カレンダー(Outlook、Googleカレンダー、その他のカレンダー)で設定を行う |
| ミーティングID | 「自動的に生成」 or 「個人ミーティングID」 のいずれかを選択 |
| パスワード | 6桁の数字が自動生成、変更可能 |
| ビデオ | ホスト(オン or オフ)、参加者(オン or オフ)の初期設定
あとで変更は可能 |
| オーディオ | 「電話」、「コンピューターオーディオ」「電話とコンピューターのオーディオ」のいずれかを選択。
通常のWeb会議は「コンピューターオーディオ」を利用。 |
| カレンダー | 「Outlook」、「Googleカレンダー」、「その他のカレンダー」を選択すればそのカレンダーに予定が入力される。 |
上記を設定すれば、ミーティングが設定される。
次に詳細オプションも設定しよう。
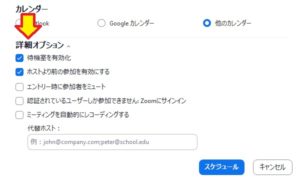
| 待機室を有効化 | オン:ホストが認証するまでミーティング室に入れない
(ホストより前の参加を有効にする機能は動作しない) オフ:ホストの認証は不要 |
| ホストより前の参加を有効にする | オン:ホスト参加前でもミーティング室に入れる
オフ:ホストが入らない限りミーティングはできない |
| エントリー時に参加者をミュート | ウェビナー(セミナー)時などに参加者をミュートさせる |
| 認証されているユーザーしか参加できません | メールのドメインなどで参加者を制限する機能(大学の講義、社内の重要な会議など) |
| ミーティングを自動的にレコーディングする | ミーティングの内容を自動で記録する機能 |
上記の設定ができればスケジュールでミーティングをすることが可能だ。