在宅勤務、リモートワーク、テレワーク、オンライン授業、飲み会など新型コロナウイルスの感染予防のために遠隔でコミュニケーションをとることが増えてきていると思う。
Microsoft(マイクロソフト)が提供する比較的個人向けのSkype、企業向けのSkype for Business、TeamsやZoom、Googleが提供する「Google Meet」、Zoom社が提供する「Zoom」、Ciscoが提供する「Cisco Webex meetings」など様々なWeb会議システム、コミュニケーションツールのサービスが展開されている。
そのなかでSkype for Business の基本的な使い方、音声が相手に届かない、マイクが利用できていない場合の原因、対応方法を記載しよう。
Skype for Businessとは? 企業向けの通話とチャット用のコミュニケーション ツール

| 会社名(英語) | Microsoft Corporation |
| 会社名 (日本名) | マイクロソフト |
| 本社 | アメリカ合衆国 ワシントン州 |
| 設立 | 1981年 |
| 上場 | NASDAQ |
| 売上 | 1,258 Billion US$ |
| 従業員 | 約15万人 |
世界的な大企業のマイクロソフトが展開するサービスだ。
もともとはSkypeは別会社であったが、2011年に85億ドル(日本円 100円換算で8,500億円)でマイクロソフトが買収した。
個人向けのSkypeはサインアップやダウンロードが不要ですぐにビデオ会議が主催できるのが特徴だ。
会議リンクを作成し、そのリンクを参加者と共有して、通話に参加するだけというのは、ほかにはない特徴だ。
Skype がインストールされていない場合は、Web 版の Skype で通話を行い、最大50人を招待して無制限、無料で会議を行うことができる。
企業向けのSkype for BusinessはOffice365に含まれている企業向けの有料のサービスだ。
ただし、Skype for Businessは「2021年7月31日」に提供終了となり利用者はそれまでに別の製品に移行をする必要がある。
そのままMicrosoft(マイクロソフト)製品を利用する場合の後継サービスは Teams となる。
Skype for Businessのダウンロード方法
企業がライセンスを購入している場合は、まずソフトウェアをダウンロードして利用をすることになる。
公式のダウンロードサイトは以下の通りだ。
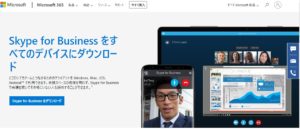
https://www.microsoft.com/ja-jp/microsoft-365/skype-for-business/download-app

無料の基本クライアントをダウンロード・・・ライセンス未購入企業
ライセンス クライアントをダウンロード・・・ライセンス購入企業向け
おそらくこのページを見ている方は会社からライセンスを付与されている人がい言うと思うので、その場合は「ライセンス クライアントをダウンロード」をすることになる。
会社から指定されているアカウントを入力。
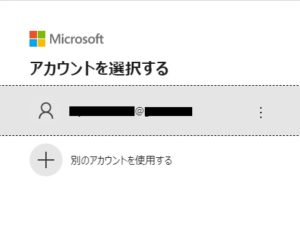
その後にパスワードを入力してログインを行い、アプリをダウンロードする。
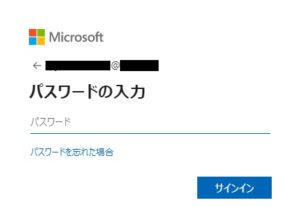
ここでログインができない場合は、会社から指示されているログイン方法が間違えているので、会社の情報システム部門などに確認をしよう。
Skype for Businessの基本的な使い方
さて、Skype for Businessソフトをダウンロードして、利用できるようになればアプリを立ち上げよう。
Skype for Businessのアプリが立ち上がれば、いろいろなコミュニケーションが取れるように丸。

Skype for Businessにおける状況表示
現在、仕事の状況がどうか周りの人に知らせる機能だ。

通話可能が緑色、退席中が黄色、取込み中、Web会議中が赤色と状態が表示されている。
この状態はトップ表示からプルダウンメニューで選択をすることができる。
「連続可能」「取込み中」「応答不可」「一時退席中」「業務時間外」「退席中表示」の選択となる。
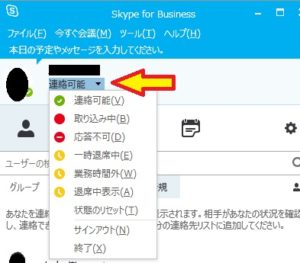
Skype for Businessでメッセージを送信する
対象者にメッセージを送信する方法は簡単だ。
「ユーザーの検索」を行い、表示された対象者をダブルクリックするだけだ。
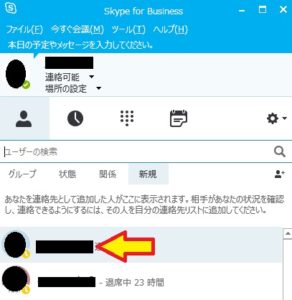
ダブルクリックしたら、相手とメッセージのやり取りできるページが表示される。
矢印の個所に文字を入力すれば、相手に伝わる。
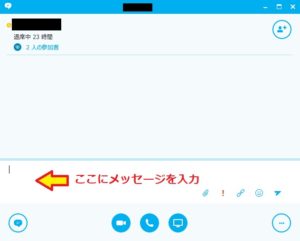
Skype for Businessで1対1で通話する
通話をするためには、自分と相手先にマイク、スピーカーが用意されている必要がある。
用意ができれば、矢印の電話マークをクリックすれば相手を呼び出すことができ、相手が受け入れれば通話をすることができる。
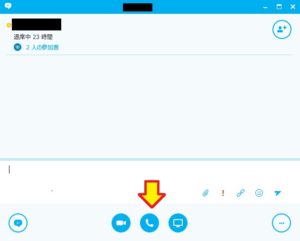
Skype for Businessで1対1でビデオ通話する
通話をするためには、自分と相手先にマイク、スピーカー、カメラが用意されている必要がある。
用意ができれば、矢印のビデオマークをクリックすれば相手を呼び出すことができ、相手が受け入れればビデオ通話をすることができる。
尚、片方だけがビデオをオンにするということもできる。
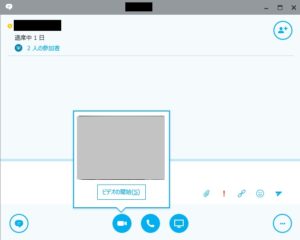
Skype for Businessでデータを送信する
添付ファイルのマークをクリックするとファイルを選択できるポップアップが表示される。
そこで利用しているPCに保存をしているデータを選択すれば送信できる。
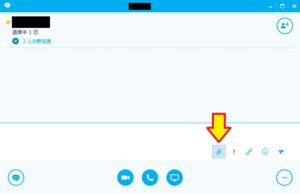
ただし、会社ポリシーによりデータを送信できな設定をシステム管理者は行うことができる。
情報リスクの観点から認められていないので、その場合はファイル、データ送信は行えない。
Skype for Businessで3人以上で通話する
複数人で通話するためには、「今すぐ会議」から行う。
トップ画面の矢印をクリックすると会議の画面が立ち上がる。
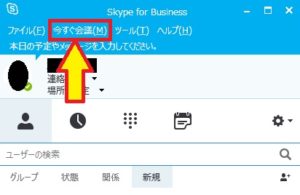
立ち上がったのが以下の画面で、矢印をクリックして通話をしたい相手を検索しよう。

Skype for Businessの画面の共有方法
会議をする際に、デスクトップにある画面を表示させて共通の資料をみながらミーティングを行うことができる。
下側の矢印をクリックすると表示が現れるので「デスクトップの表示」をクリックする。
デスクトップが小さく表示されるので、そのまま「発表」ボタンをクリックすると、相手側に自分のデスクトップが表示される仕組みだ。
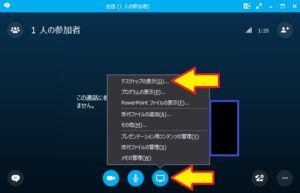
ここまでが基本的な Skype for Business の利用方法だ。
以上、Skype for Businessの会議の開催方法、画面の共有方法だ。
