在宅勤務、リモートワーク、テレワーク、オンライン授業、飲み会など新型コロナウイルスの感染予防のために遠隔でコミュニケーションをとることが増えてきていると思う。
Microsoft(マイクロソフト)が提供する比較的個人向けのSkype、企業向けのSkype for Business、TeamsやZoomなど様々なWeb会議システム、コミュニケーションツールのサービスが展開されている。
そのなかでGoogleが提供している「Google Meet」の基本的な使い方、画面を共有する方法について紹介しよう。
Google Meetとは? 無料通話とチャット用のコミュニケーション ツール
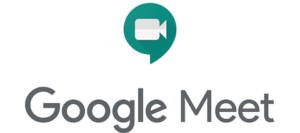
| 会社名(英語) | Google LLC (持株会社:Alphabet) |
| 会社名 (日本名) | グーグル(アルファベット) |
| 本社 | アメリカ合衆国 カリフォルニア州 |
| 設立 | 1998年 |
| 上場 | NASDAQ |
| 売上 | US$ 161.857 billion |
| 従業員 | 118,899人(2019年) |
世界的な大企業のGoogleが展開するサービスだ。
Googleの企業向けサービス「G Suite」の一部機能としてビデオ会議システムを展開していたが、2020年4月に無料でサービスを展開すると発表された。
これはZoom、Skype等が無料でビデオ会議システムを展開していることもあり、利用者獲得に向けて無料で公開をしたことになる。
今後は Google アカウントを無料で作成し、そのアカウントを利用すればだれでもすぐに100 人まで参加できるビデオ会議をすることができる。
もともと有料のサービスでビジネスで利用をすることが前提のサービスのため、セキュリティが高く、安定的につながるサービスとなっている。
Google Meetのビデオ会議では通信が暗号化され、各種の不正防止機能がデフォルトで有効になっているのため、企業向けに利用をされてきた。
また、すべての会議に参加用電話番号が発行されるので、ゲストはスマートフォンを 2 回タップするだけで電話から参加をすることができる。
Google Meet ミーティングの開催方法
開催は非常に簡単。
Googleカレンダー、Gmail、Meetサイトの3つの方法からオンライン会議を開催することができる。
1.Googleカレンダーから会議を設定する
まずはGoogleカレンダーのサイトを開く。
https://calendar.google.com/calendar/r
開くを以下の画面が表示されるので、会議をしたい日程を右クリックする。
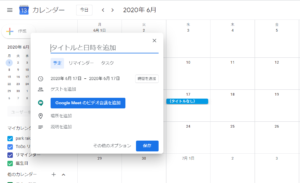
右クリックをした画面を拡大。
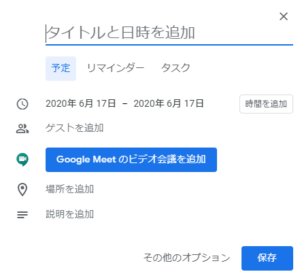
「タイトルと日時を追加」の欄に会議の名称を自由に記載。
その後に「時間を追加」、「ゲストを追加」、「場所を追加」、「説明を追加」など項目を登録していく。
「Google Meet のビデオ会議を追加」ボタンをクリックすることによりビデオ会議ができるようになり、最後に「保存」ボタンをクリックして会議のセッティングは完了だ。
2.Gmailからオンライン会議を行う
いつの間にかGmailに会議開催のアイコンが追加されている。
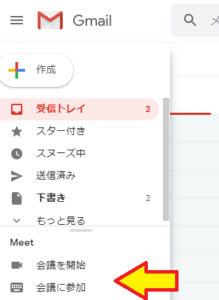
「会議を開始」をクリックするとすぐにオンライン会議の画面に移動。
「会議に参加」をクリックすると以下のポップアップが出てくるので、主催者から提供された会議コードを入力することによりオンライン会議ができるようになる。
会議コードをお持ちですか?
ミーティングに参加するには、主催者から提供された会議コードを入力してください
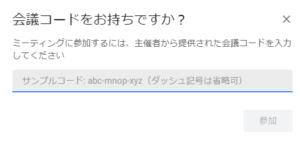
3.Meetサイト からオンライン会議を開催する。
Google Meetサイトから直接会議を行う方法だ。
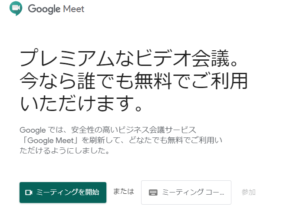
下の「ミーティングを開始」または主催者から発行されている「ミーティングコード」を入力すれば会議が開始される。
Google Meetの会議コード、ミーティングコードの発行、確認方法
オンライン会議を主催したり、招待された際の参加方法として、その会議を識別するための会議コード、ミーティングコードが必要となる。
その場合の発行方法は非常に簡単で、以下の画面から行う。
まずは主催者は「会議を開始」すると以下の画面が表示され、青枠で囲ったのが会議コード、ミーティングコードだ。
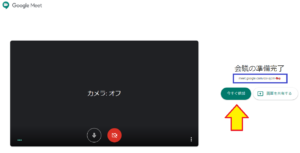
そこで矢印の「今すぐ会議」ボタンをクリックすると、次のポップアップ画面が表示され、再度、わかりやすく会議コード、ミーティングコードが表示される。
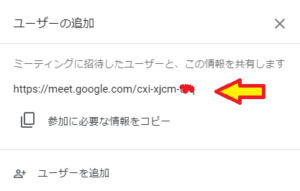
この会議コード、ミーティングコードをメールなどで共有をすれば、オンライン会議を行うことができるようになる。
Google Meetの画面の共有方法
Google Meetで画面を共有する方法は非常に簡単だ。
会議の画面の左下「今すぐ表示」を右クリックする。
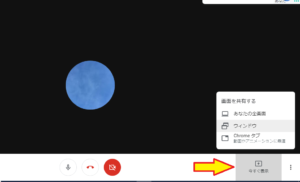
すると3つの選択肢が表示される。
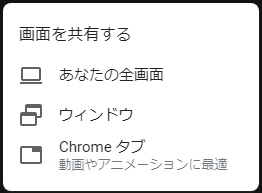
それぞれどのような画面になるかは以下の通りだ。
あなたの全画面
自分が利用している画面がそのまま相手にも共有する方法だ。
つまり、相手に自分のデスクトップがそのまま表示されることになるので、一番わかりやすい画面の共有となる。

ウィンドウ
一つのアプリケーションを表示させる機能だ。
エクセル、PowerPoint、Wordなどオフィス系のソフトなどを選択し、その画面のみ共有させる方法だ。
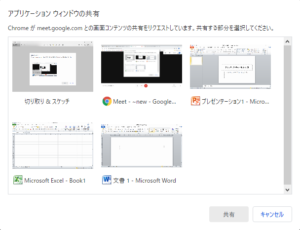
Chromeタブ(動画やアニメーションに最適)
Google提供のChromeのタブを共有することができる。
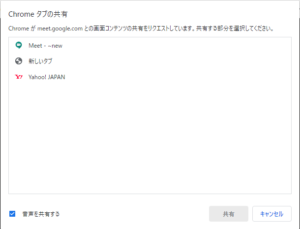
この画面の左下に他の共有方法と異なり、「音声を共有する」というチェックボックスが出てくる。
この「音声を共有する」まま利用すると、音声付きの動画も共有することができる。
以上、Google Meet会議で会議の開催方法、画面の共有方法だ。

