在宅勤務、リモートワーク、テレワーク、オンライン授業、飲み会など新型コロナウイルスの感染予防のために遠隔でコミュニケーションをとることが増えてきていると思う。
Microsoft(マイクロソフト)が提供する比較的個人向けのSkype、企業向けのSkype for Business、Teamsなど様々なWeb会議システム、コミュニケーションツールのサービスが展開されている。
Microsoft Teams で音声が着こてない場合の原因、対応方法を記載しよう。
Microsoft teamsとは? 無料通話とチャット用のコミュニケーション ツール
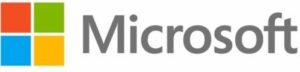
| 会社名(英語) | Microsoft Corporation |
| 会社名 (日本名) | マイクロソフト |
| 本社 | アメリカ合衆国 ワシントン州 |
| 設立 | 1981年 |
| 上場 | NASDAQ |
| 売上 | 1,258 Billion US$ |
| 従業員 | 約15万人 |
世界的な大企業のマイクロソフトが展開するサービスだ。
もともとはSkypeを買収して音声会議はSkype、Skype for Businessで展開をしていたが、2021年にはTeamsに切り替えていくと発表があった。
会議リンクを作成し、そのリンクを参加者と共有して、通話に参加することができる。
Microsoft Teams がインストールされていない場合は、Web 版で通話を行い、グループ チャットからビデオ会議に、ボタンを押すだけで瞬時に切り替えられる
チームの人数が 10 人でも 10,000 人でも、それぞれの現在地にかかわらず一堂に会することができるのが大きな特徴だ。
Microsoft Teams の登録、利用開始方法
開催は非常に簡単。
マイクロサイトのMicrosoft Teamsページからすぐにできる。
上記のリンクをクリックすると以下のトップページ(https://www.microsoft.com/ja-jp/microsoft-365/microsoft-teams/group-chat-software)に飛ぶ。
そこで、「無料でサインアップ」ボタンをクリック。
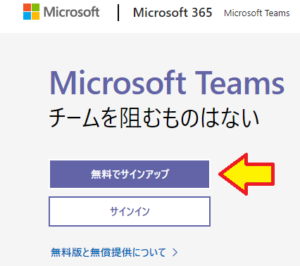
クリックすると以下のページに遷移する。
指示通りに利用をしているメールアドレスを入力。
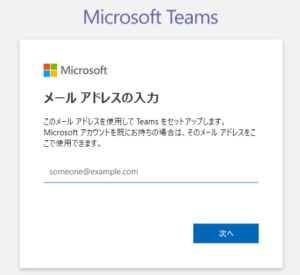
メールアドレスを入力すると以下の画面になるので、いずれかを選択して進む。
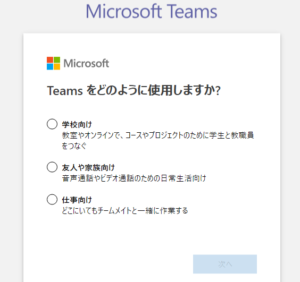
選択項目により、紹介されるサービスが変わる。
利用用途によって選択をしよう。
①学校向け
教室やオンラインで、コースやプロジェクトのための学生と教職員をつなぐ
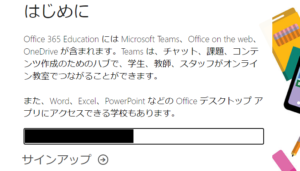
②友人や家族向け
音節通話やビデオ通信のための日常生活向け
を選択するとSkypeが案内をされる。
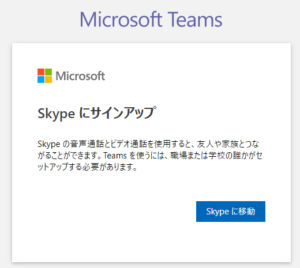
③仕事向け
どこにいてもチームメイトと一緒に作業する
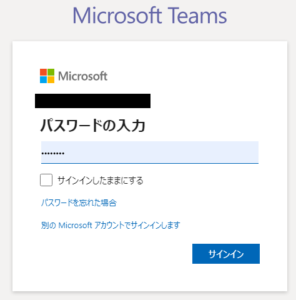
Microsoft Teams のミーティング方法
さて、学校や個人向けではなく会社で作業をする場合の方法を記載する。
登録をしTemsにサインアップをすると以下の画面になり、ポップアップが出てきてアプリをダウンロードするように促される。
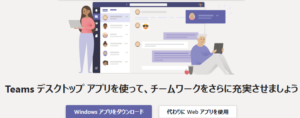
出てきたポップアップ。
アプリのがなにかと便利なので、インストールをすると利用できるようになる。
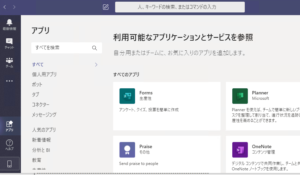
最新情報、チーム、チャットのすべての画面の一番下に以下のアイコンがでているので、矢印のビデオカメラのアイコンをクリックするとすぐにWeb会議ができる。
なかなか小さくて気づきにくいけど。

Microsoft Teamsの音声が聞こえない原因と対策
1.PCのスピーカーの音声がミュート(無音)となっている
2.Microsoft Teams側のスピーカーがミュート(無音)になっている
3.PCにスピーカーの機能が無い
4.PCのスピーカーが故障している
5.相手側のマイクがミュート(無音)になっている
6.リモート接続をしている状態で聞こえない
1.PCのスピーカーの音声がミュート(無音状態)となっている
PCの設定で音声をミュートにしていることが原因のことがある。
その場合のPC側の解除方法は以下の通りだ。
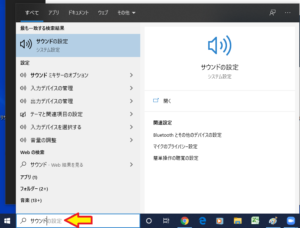
Windowsの場合は左下に「ここに入力して検索」というバーがあるので、そこに「サウンド」と入力をする。
もしくは「スタートボタン(Windowsの窓のマーク)を右クリック」 → 「システム」→ 「サウンド」でも同様の画面にたどり着く。
その後に以下の画面が出てくるので、矢印が一番左側のミュートになっているようであれば、右側にずらす。
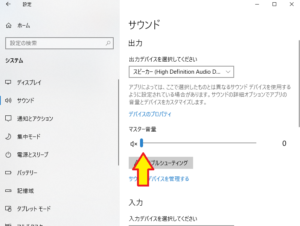
これでミュート(無音)状態が解除されるので、音がでてくるはずだ。
2.Microsoft Teams側のスピーカーが適切に設定されていない

PCではなく、Microsoft Teams側にもスピーカーを選択することができる。
画面の下側の「・・・」というマークがあり、その項目をクリックすると以下の画面が表示される。
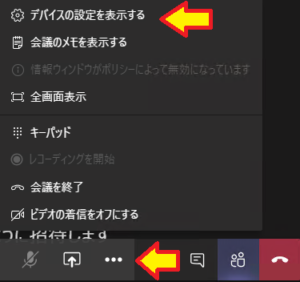
画面が表示されれば「デバイスの設定を表示する」を選択する。
その画面が以下となる。
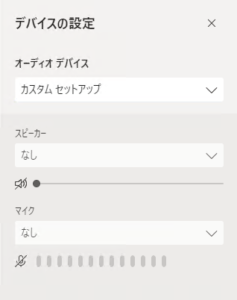
この画面でマイク、スピーカーが設定されているか確認をしよう。
3.PCにスピーカーの機能が無い
PCにスピーカーの機能が無い場合は、当然、聞こえてくることはない。
その場合は、外部のマイクスピーカーを利用する必要がある。
様々なメーカーから発売をされているが、音の良さとして評判が良い製品を紹介しよう。
まずは世界的な音響メーカー「Jabra」の製品だ。
マイクスピーカー、ヘッドセット製品など数多くの音にまつわる製品を販売しており、シェアも高く世界中で利用をされているので間違いのない製品だ。
次にもう一つ。
日本の楽器メーカー「ヤマハ」から発売をされている1~4名用のマイクスピーカー「YVC-200」だ。
色はホワイトとブラックの2種類。
PCとはUSB接続かBluetoothのいずれかで接続ができ、バッテリーも内蔵されているので、電源のないところで利用をできるのがうれしい。
尚、外部のマイクスピーカーにもミュート(無音)状態の機能がついているので、こちら側からの声が相手に聞こえない場合がある。
意外とSkypeの画面でミュートを解除して、外部のマイクスピーカー側がミュートになっている場合もあるので、注意が必要だ。
4.PCのスピーカーが故障している。
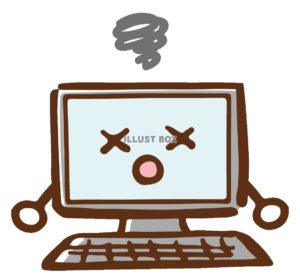
いろいろ試行錯誤して、結局は壊れていたという経験がある。
ミュートにもなっていない、Skypeの音声以外でもYoutubeなどで試しても音が出ない場合は、壊れていることを考える必要もある。
その場合にもPCにイヤホン、マイクスピーカーをつなげて利用ができれば、故障の可能性もある。
5.相手側のマイクがミュート(無音)になっている
「スピーカー&マイクをテストする」の項目で問題がないにもかかわらず、音が聞こえない場合は、相手側のマイクがミュートになっていないかどうか確認をしよう。
意外と相手側の問題で聞こえないということもある。
音声が聞こえない時はチャットで呼びかけよう。
6.リモート接続をしている状態で聞こえない

リモートワーク、テレワーク、在宅勤務をしている人で、通常の仕事は会社のPCを動作して、自宅のPCで画面転送だけしているRDP(リモート デスクトップ プロトコル)を利用している人もいると思う。
そのような人が会社ではSkype会議ができるが、自宅で利用した場合は音が聞こえないという状況が発生する。
この状況で聞こえないという人は本当に多く、スピーカーの音を上げたりしても全く聞こえない。
このような場合は、十中八九、会社のPCでMicrosoft Teamsに参加をしているからだ。
Skype会議をしようとする場合には、自宅のPCにMicrosoft Teamsアプリ、もしくは自宅のPCのWebブラウザから利用をする必要がある。
会社においてあるPCでSkype会議に参加をすると、会社PC自体のスピーカー、マイクしか動作をしない。
つまり、RDP(リモート デスクトップ プロトコル)は画面転送の機能はあっても、音声を転送する機能は無いからだ。
会社でいろいろな人をフォローしたが、本当にこのトラブルは多い。
7.会社のアカウントで利用が制限されている。
会社の総務部、システム部門で音声会議の利用が制限されている場合がある。
この場合は、いくら様々な設定をしても利用ができないので、あきらめよう。
以上、Microsoft Teams会議で音声が聞こえない原因、対策について紹介だ。

