在宅勤務、リモートワーク、テレワーク、オンライン授業、飲み会など新型コロナウイルスの感染予防のために遠隔でコミュニケーションをとることが増えてきていると思う。
Microsoft(マイクロソフト)が提供する比較的個人向けのSkype、企業向けのSkype for Business、TeamsやZoomなど様々なWeb会議システム、コミュニケーションツールのサービスが展開されている。
そのなかでGoogleが提供している「Google Meet」の基本的な使い方、音声が着こえてない場合の原因、対応方法を記載しよう。
Google Meetとは? 無料通話とチャット用のコミュニケーション ツール
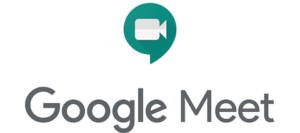
| 会社名(英語) | Google LLC (持株会社:Alphabet) |
| 会社名 (日本名) | グーグル(アルファベット) |
| 本社 | アメリカ合衆国 カリフォルニア州 |
| 設立 | 1998年 |
| 上場 | NASDAQ |
| 売上 | US$ 161.857 billion |
| 従業員 | 118,899人(2019年) |
世界的な大企業のGoogleが展開するサービスだ。
Googleの企業向けサービス「G Suite」の一部機能としてビデオ会議システムを展開していたが、2020年4月に無料でサービスを展開すると発表された。
これはZoom、Skype等が無料でビデオ会議システムを展開していることもあり、利用者獲得に向けて無料で公開をしたことになる。
今後は Google アカウントを無料で作成し、そのアカウントを利用すればだれでもすぐに100 人まで参加できるビデオ会議をすることができる。
もともと有料のサービスでビジネスで利用をすることが前提のサービスのため、セキュリティが高く、安定的につながるサービスとなっている。
Google Meetのビデオ会議では通信が暗号化され、各種の不正防止機能がデフォルトで有効になっているのため、企業向けに利用をされてきた。
また、すべての会議に参加用電話番号が発行されるので、ゲストはスマートフォンを 2 回タップするだけで電話から参加をすることができる。
Google Meet ミーティングの開催方法
開催は非常に簡単。
Googleカレンダー、Gmail、Meetサイトの3つの方法からオンライン会議を開催することができる。
1.Googleカレンダーから会議を設定する
まずはGoogleカレンダーのサイトを開く。
https://calendar.google.com/calendar/r
開くを以下の画面が表示されるので、会議をしたい日程を右クリックする。
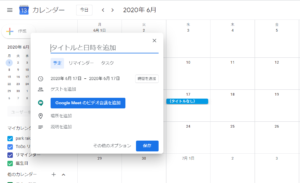
右クリックをした画面を拡大。
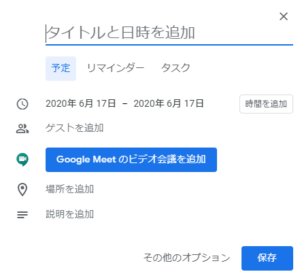
「タイトルと日時を追加」の欄に会議の名称を自由に記載。
その後に「時間を追加」、「ゲストを追加」、「場所を追加」、「説明を追加」など項目を登録していく。
「Google Meet のビデオ会議を追加」ボタンをクリックすることによりビデオ会議ができるようになり、最後に「保存」ボタンをクリックして会議のセッティングは完了だ。
2.Gmailからオンライン会議を行う
いつの間にかGmailに会議開催のアイコンが追加されている。
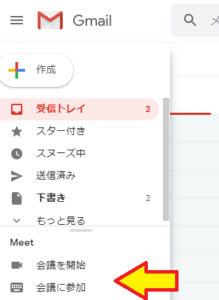
「会議を開始」をクリックするとすぐにオンライン会議の画面に移動。
「会議に参加」をクリックすると以下のポップアップが出てくるので、主催者から提供された会議コードを入力することによりオンライン会議ができるようになる。
会議コードをお持ちですか?
ミーティングに参加するには、主催者から提供された会議コードを入力してください
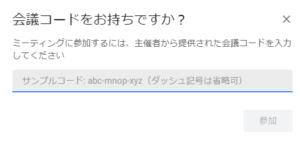
3.Meetサイト からオンライン会議を開催する。
Google Meetサイトから直接会議を行う方法だ。
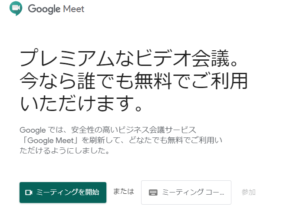
下の「ミーティングを開始」または主催者から発行されている「ミーティングコード」を入力すれば会議が開始される。
Google Meetの会議コード、ミーティングコードの発行、確認方法
オンライン会議を主催したり、招待された際の参加方法として、その会議を識別するための会議コード、ミーティングコードが必要となる。
その場合の発行方法は非常に簡単で、以下の画面から行う。
まずは主催者は「会議を開始」すると以下の画面が表示され、青枠で囲ったのが会議コード、ミーティングコードだ。
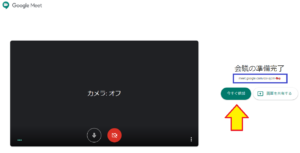
そこで矢印の「今すぐ会議」ボタンをクリックすると、次のポップアップ画面が表示され、再度、わかりやすく会議コード、ミーティングコードが表示される。
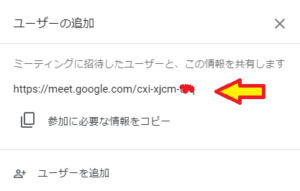
この会議コード、ミーティングコードをメールなどで共有をすれば、オンライン会議を行うことができるようになる。
Google Meetの音声が聞こえない原因と対策
1.PCのスピーカーの音声がミュート(無音)となっている
2.Google Meet側のスピーカーがミュート(無音)になっている
3.PCにスピーカーの機能が無い
4.PCのスピーカーが故障している
5.相手側のマイクがミュート(無音)になっている
6.リモート接続をしている状態で聞こえない
1.PCのスピーカーの音声がミュート(無音状態)となっている
PCの設定で音声をミュートにしていることが原因のことがある。
その場合のPC側の解除方法は以下の通りだ。
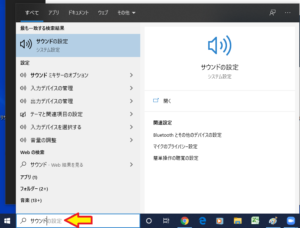
Windowsの場合は左下に「ここに入力して検索」というバーがあるので、そこに「サウンド」と入力をする。
もしくは「スタートボタン(Windowsの窓のマーク)を右クリック」 → 「システム」→ 「サウンド」でも同様の画面にたどり着く。
その後に以下の画面が出てくるので、矢印が一番左側のミュートになっているようであれば、右側にずらす。
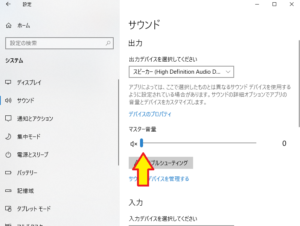
これでミュート(無音)状態が解除されるので、音がでてくるはずだ。
2.Google Meet側のスピーカーが適切に設定されていない
PCではなく、Google Meet側にもスピーカーを選択することができる。
画面の右下の縦に「・・・」というマークがあり、その項目をまずはクリック。
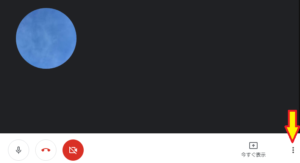
クリックをすると以下のポップアップ画面が表示され、次に「設定」をクリック。

「設定」ボタンをクリックすると次の画面に変わるので、そこでマイク、スピーカーが正しく設定されているか確認をしよう。
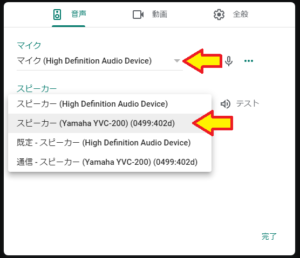
3.PCにスピーカーの機能が無い
PCにスピーカーの機能が無い場合は、当然、聞こえてくることはない。
その場合は、外部のマイクスピーカーを利用する必要がある。
様々なメーカーから発売をされているが、音の良さとして評判が良い製品を紹介しよう。
まずは世界的な音響メーカー「Jabra」の製品だ。
マイクスピーカー、ヘッドセット製品など数多くの音にまつわる製品を販売しており、シェアも高く世界中で利用をされているので間違いのない製品だ。
次にもう一つ。
日本の楽器メーカー「ヤマハ」から発売をされている1~4名用のマイクスピーカー「YVC-200」だ。
色はホワイトとブラックの2種類。
PCとはUSB接続かBluetoothのいずれかで接続ができ、バッテリーも内蔵されているので、電源のないところで利用をできるのがうれしい。
尚、外部のマイクスピーカーにもミュート(無音)状態の機能がついているので、こちら側からの声が相手に聞こえない場合がある。
意外とGoogle Meetの画面でミュートを解除して、外部のマイクスピーカー側がミュートになっている場合もあるので、注意が必要だ。
4.PCのスピーカーが故障している。
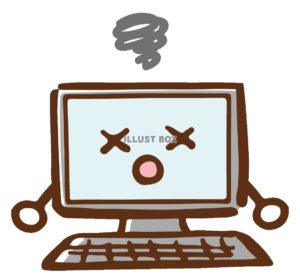
いろいろ試行錯誤して、結局は壊れていたという経験がある。
ミュートにもなっていない、Google Meetの音声以外でもYoutubeなどで試しても音が出ない場合は、壊れていることを考える必要もある。
その場合にもPCにイヤホン、マイクスピーカーをつなげて利用ができれば、故障の可能性もある。
5.相手側のマイクがミュート(無音)になっている
「スピーカー&マイクをテストする」の項目で問題がないにもかかわらず、音が聞こえない場合は、相手側のマイクがミュートになっていないかどうか確認をしよう。
意外と相手側の問題で聞こえないということもある。
音声が聞こえない時はチャットで呼びかけよう。
6.リモート接続をしている状態で聞こえない

リモートワーク、テレワーク、在宅勤務をしている人で、通常の仕事は会社のPCを動作して、自宅のPCで画面転送だけしているRDP(リモート デスクトップ プロトコル)を利用している人もいると思う。
そのような人が会社ではGoogle Meet会議ができるが、自宅で利用した場合は音が聞こえないという状況が発生する。
この状況で聞こえないという人は本当に多く、スピーカーの音を上げたりしても全く聞こえない。
このような場合は、十中八九、会社のPCでGoogle Meetに参加をしているからだ。
GoogleMeet会議をしようとする場合には、自宅のPCにGoogle Meetアプリ、もしくは自宅のPCのWebブラウザから利用をする必要がある。
会社においてあるPCでGoogle Meet会議に参加をすると、会社PC自体のスピーカー、マイクしか動作をしない。
つまり、RDP(リモート デスクトップ プロトコル)は画面転送の機能はあっても、音声を転送する機能は無いからだ。
会社でいろいろな人をフォローしたが、本当にこのトラブルは多い。
以上、Google Meet会議で音声が聞こえない原因、対策について紹介だ。

