在宅勤務、リモートワーク、テレワーク、オンライン授業、飲み会など新型コロナウイルスの感染予防のために遠隔でコミュニケーションをとることが増えてきていると思う。
Microsoft(マイクロソフト)が提供する比較的個人向けのSkype、企業向けのSkype for Business、TeamsやZoom、Googleが提供する「Google Meet」、Zoom社が提供する「Zoom」など様々なWeb会議システム、コミュニケーションツールのサービスが展開されている。
そのなかでCiscoが提供している「Cisco Webex Meetings」の基本的な使い方、仮想背景の変更方法などを紹介しよう。
Cisco Webexとは? 無料通話とチャット用のコミュニケーション ツール

| 会社名(英語) | Cisco Systems, Inc. |
| 会社名 (日本名) | シスコシステムズ |
| 本社 | アメリカ合衆国 カリフォルニア州 サンノゼ |
| 設立 | 1984年12月 |
| 上場 | NASDAQ |
| 売上 | 517億ドル(2019年度) ※約5兆6千億円(1ドル=110円換算) |
| 従業員 | 75,900人(2019年) |
Webexとは世界的な大企業のCiscoが展開するクラウド上のサービスだ。
CiscoのWeb会議サービスは2007年に32億ドル(日本円 3,500億円 ※1ドル=110円換算)に買収をしたWebex社が前身だ。
ソフトウェア製品として、Webex Meetings、Webex Teamsがオンライン会議、コミュニケーションツールとしてサービス展開されている。
シスコのオンラインメニューは4種類。
制限付きながら個人で利用をする場合は無料で利用でき、企業向けには会議を招集できるホストの人数単位で課金をされる。
このホストは会議をしたり、オンラインで3,000名を集めるセミナーを開催できる。
いわゆるウェビナーという言葉を聞く機会が増えたが、ウェブ(Web)とセミナー(Seminer)を合わせてウェビナー(Webiner)という造語だ。

Cisco Webex Meetings の開催方法
開催は非常に簡単。
まずはアカウントを作成して、個人ページを作成することになる。
1.Cisco Webex Meetingsにアカウントを作成する
まずはCisco Webex Meetings のサイトからアカウントを登録しよう。
https://www.webex.com/ja/index.html

上記の矢印をクリックすると、どちらも同じ画面に移る。
それが下のメールアドレスの登録ページ。
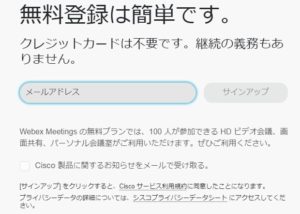
URLを開くとメールアドレスの入力を求められる。
そこに会社で利用しているアドレスか個人で利用をしているアドレスを入力する。
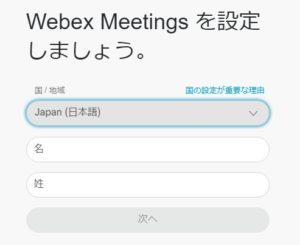
名、姓を入力して「次へ」のボタンをクリックすると、以下の画面が表示される。
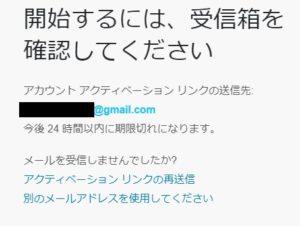
アドレスを入力するとCisco社から入力したアドレスに以下のメールが送信されてくる。
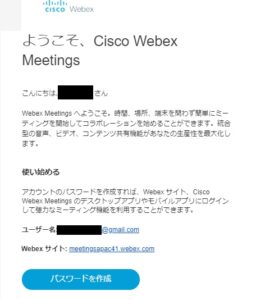
そのメールに記載のある「パスワードを作成」ボタンをクリックしてパスワードを登録する。
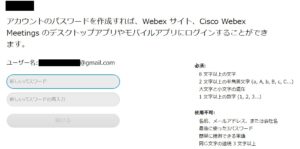
さすがシスコだけあってパスワードもいろいろ制約があり、簡単なパスワードは登録できない。
要件にあうパスワードを作成すればオンライン会議を設定ることができるようになる。
2.オンライン会議を設定する
1.アカウントが作成できれば、オンライン会議を設定をすることができる。
まずはトップページからログインを行う。
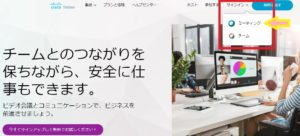
1.で作成をしたアカウントを利用するので、登録をしたメールアドレスを入力する。
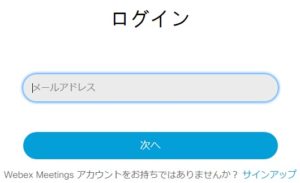
入力をすれば、専用ページが表示される。
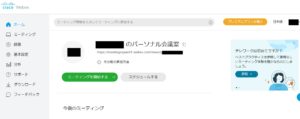
「ミーティングを開始する」ボタンをクリックすればすぐに会議が開始され、「スケジュールする」では行いたい日時で会議をセッティングすることができる。
Cisco Webex Meetingsの背景の変更方法
Cisco Webex Meetings ブラウザで背景を変更する
ブラウザで利用をしている場合は、残念ながら背景を変更することができない。
背景をぼかしたりする場合には、ブラウザではなく、専用アプリを利用しよう。
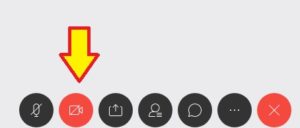
そのため、以下の設定画面から「・・・」マークをクリックし、デスクトップアプリに変更をするか、ダウンロードしていない場合はアプリをダウンロードして利用しよう。
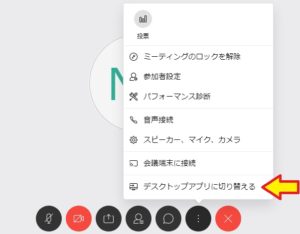
「デスクトップアプリに切り替える」をクリックすると以下の画面に切り替わるので、アプリをダウンロードしよう。
Cisco Webex Meetings ダウンロード方法
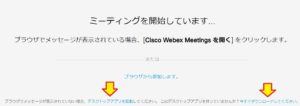
Cisco Webex meetingsをダウンロードすると、データのダウンロード中はちょっと遊び心がある日本語のメッセージが表示される。
壁を建てています
↓
椅子を用意しています
↓
ホワイトボードを運んでいます
↓
ミーティングを準備しています
ダウンロードが完了すればアプリを実行しよう。
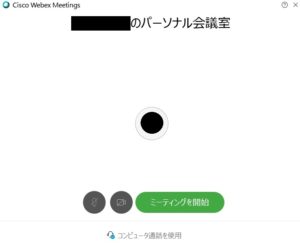
Cisco Webex Meetings アプリで背景を変更する
ブラウザでは背景が変更できないが、アプリであれば変更をすることができる。
早速、アプリを立ち上げて、メニューバーの「・・・」をクリックして「スピーカー、マイク、カメラ」の表示を選択する。
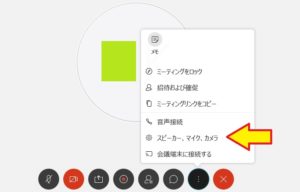
「スピーカー、マイク、カメラ」の表示を選択する。
画面の一番下の「バーチャル背景を変更」をクリックする。
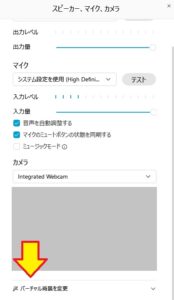
「バーチャル背景を変更」をクリックすると以下の画面が表示される。
すでに用意をされている背景を選択し、画像をダウンロードすると仮想背景がプレビューされ、選択をすると仮想背景が利用できる。
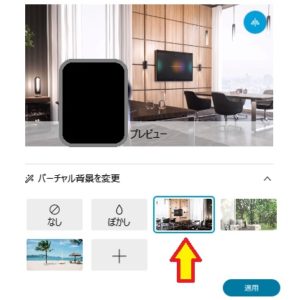
選択後に設定画面を閉じると仮想画面の設定が完了。
Webミーティングに戻ると仮想背景が表示されている。
また、自分で撮った写真やWebにアップされている好みの写真もアップロードも可能だ。

他にもぼかしという設定があり、顔写真以外の背景がぼんやりと表示される機能がある。
背景の壁紙、カーテンなどがぼやかされて表示ができる。
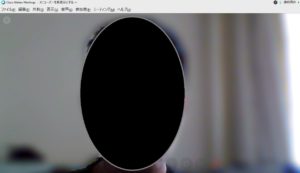
以上、Cisco Webex Meetingsで背景を設定する方法の紹介だ。

