在宅勤務、リモートワーク、テレワーク、オンライン授業、飲み会など新型コロナウイルスの感染予防のために遠隔でコミュニケーションをとることが増えてきていると思う。
Microsoft(マイクロソフト)が提供する比較的個人向けのSkype、企業向けのSkype for Business、 Microsoft Teams、Googleが提供する「Google Meet」、Zoom社が提供する「Zoom」、Ciscoが提供する「Cisco Webex meetings」など様々なWeb会議システム、コミュニケーションツールのサービスが展開されている。
そのなかでLineを利用した簡単なミーティングの方法を紹介しよう。
Lineミーティングとは?

| 会社名 | LINE株式会社(NHN Japan株式会社より商号変更) |
| 本社 | 〒160-0022 東京都新宿区新宿四丁目1番6号 JR新宿ミライナタワー23階 |
| 設立 | 2000年9月4日 |
| 上場 | 東京証券取引所 市場第一部、ニューヨーク証券取引所 |
| 資本金 | 101,641百万円 |
| 従業員 | 2,700名 |
Lineミーティングとはコミュニケーションツールを展開しているLine株式会社が提供するサービスだ。
Lineの利用者数は非常に多く、日本国内では一番利用をされている。
主要SNS月間利用者数(2021年1月現在)
| SNS | 月間ユーザー数 |
|---|---|
| LINE | 8,400万人 |
| 4,500万人 | |
| 3,300万人 | |
| 2,600万人 |
そのLineを利用した「Lineミーティング」はLineを利用して年齢18歳以上の人であれば利用できるのが特徴だ。
それではLineミーティングの利用方法について紹介をしよう。
Lineミーティングの特長
LINEのミーティングはグループや複数人トークを使わずに、指定のURLにアクセスするだけ簡単にLINEでビデオ通話ができる機能だ。
最大利用人数は500人で、スマホ、タブレット、PCから接続をして利用をすることができる。
1.いつも利用しているLineアプリから参加が可能
2.無料で利用できる
3.最大500人まで利用可能
4.スマホでもPCからでも利用できる
では、ここから実際の使い方を画面をみながら解説しよう。
まずはPCにLineアプリをインストールするところから紹介をする。
LineをPC(パソコン)にインストールする
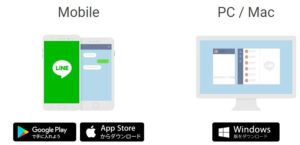
利用をするための方法は以下の通り。
1.Lineの公式サイトからアプリをダウンロードする。
ダウンロードする公式サイトは以下の通り。
2.Line公式サイトからダウンロードしたexeファイルを保存し実行
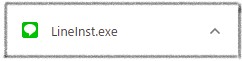
3.実行をすると言語を選択できるので、「日本語」「English」などを選択する。
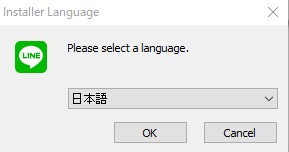
4.Line(ライン)のインストールを開始します。から「次へ」で進める。
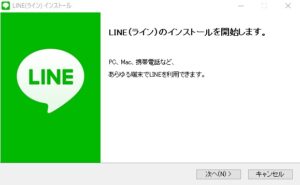
5.「利用規約」に同意する。
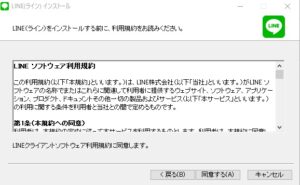
6.「利用規約」に同意するとインストールが開始。
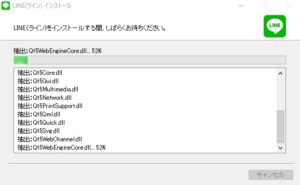
7.10秒ほどでインストールが完了する
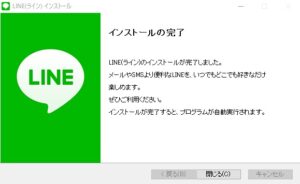
8.「閉じる」ボタンをクリックするとLineが自動で実行されるので10秒ほど待つ。
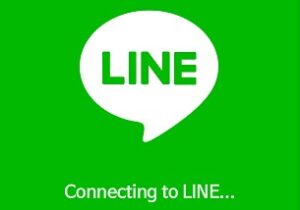
9.Lineが正常に稼働してログインを行う画面が表示される。
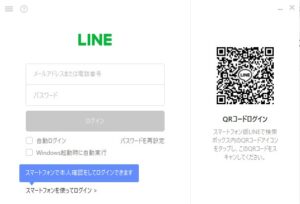
ログインについては2つの方法が選択できる。
1.メールアドレスまたは電話番号+パスワード
こちらはメールアドレス、もしくは電話番号を入力し、パスワードを入力すればOK。
忘れてしまっている人は、普段利用をしているスマートフォンを利用してログインをしよう。
2.スマートフォンを使ってログイン
まずはスマホからQRコードを読み込む必要があるので、スマホのLineを立ち上げる。
矢印でしるしをつけた「検索」の右端をクリックすると写真が立ち上がるので、PCに表示されている
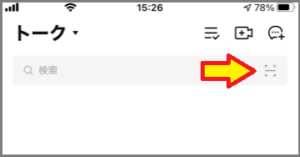
QRコードを読み込んだら、スマホの画面に「ログインしますか?」と表示されるので「ログイン」をクリック。
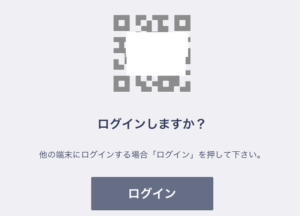
すると今度はPCの画面に4桁の数字が表示される。
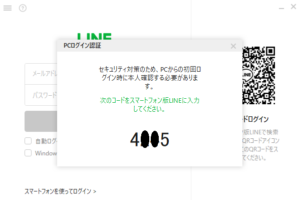
出てきた4桁の数字を今度はスマホのLineアプリに入力
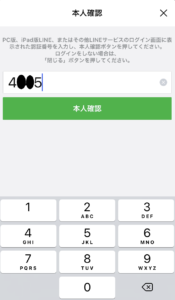
これでパソコンにLineアプリがインストールされた。
Lineミーティング をPC(パソコン)での使い方
PC(パソコン)のLineアプリからミーティングを開始するのは以下の通り。
1. ミーティングを選択してリンクを生成
選択する「ミーティング」のボタンは以下の通り。
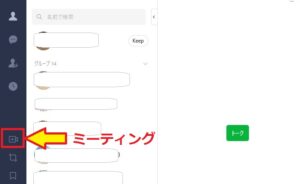
「ミーティング」マークをクリックすると以下の画面が表示されるので、「ミーティングを作成」をクリックする。
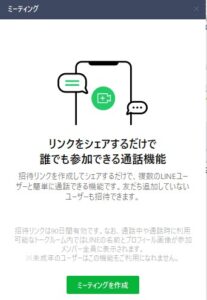
ミーティングを作成するとリンクなどが生成される。
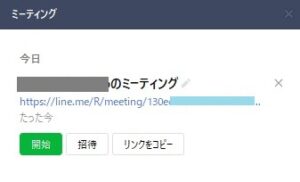
1.開始
開始をクリックするとすぐにミーティングを開始することができる。
ただし、招待をしていないので一人だけ参加のミーティングだ。
2. 招待
招待をクリックすると、Lineの友達へリンクを送信することができる。
3. リンクをコピー
Lineではなくメールなどでミーティングのリンクを送信する場合はこちらを利用する。
Lineミーティングの背景の変更方法
Lineミーティングは企業向けのミーティングアプリと異なり、本人の顔を変更したり、背景を変更したりする機能が豊富だ。
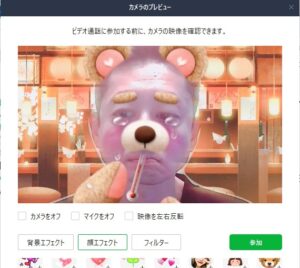
全く、男か女か、あるいはどこにいるのかもわからなくすることができる。
そのため、まずはどんな顔で、背景でミーティングに参加するか決めて「参加」ボタンをクリックしよう。
尚、ミーティング参加後でも、画面左下の「ビデオ設定」から変更することも可能だ。
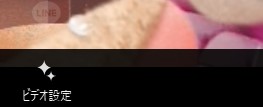
Lineミーティングの画面の共有方法
デスクトップにある画面、開いているアプリなどを表示させて画面を共有することができる。
まずは画面右下の「画面シェア」をクリック。
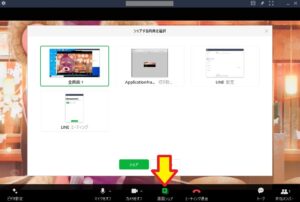
クリックをするとどの画面を表示するか選択画面が表示される。
選択できる共有画面はを選んで共有をしよう。
・全画面
・アプリ
・Line設定
Lineミーティング の音声とビデオの設定方法
音声(マイク&スピーカー)とビデオの設定方法は以下の2通り。
1.左上、もしくは右上の矢印で指している「マーク」をクリック
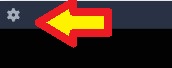
2.下のマイク、カメラの選択項目から「通話設定」をクリック
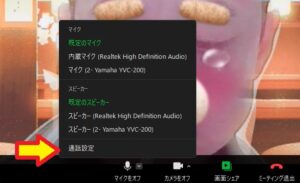
クリックすると、「スピーカー」「マイク」「カメラ」の設定をする項目が出てくるので、必要に応じて利用をしたいカメラやマイク、スピーカーを選定しよう。
内蔵から外付けのカメラ、マイク、スピーカーへの変更もこの画面から行う。
Lineミーティング 会議中のトークの方法
右下にチャットを行う「トーク」ボタンがあるので、まずはクリックをする。
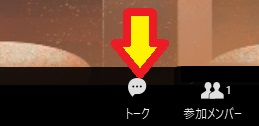
「トークボタン」を押すと新たな画面が立ち上がって、入力をするだけで非常に簡単にトークをすることができる。
以上、Lineミーティングの開催方法、画面の共有、マイク、スピーカー、カメラの設定方法の紹介だ。

