在宅勤務、リモートワーク、テレワーク、オンライン授業、飲み会など新型コロナウイルスの感染予防のために遠隔でコミュニケーションをとることが増えてきていると思う。
Microsoft(マイクロソフト)が提供する比較的個人向けのSkype、企業向けのSkype for Business、 Microsoft Teams、Googleが提供する「Google Meet」、Zoom社が提供する「Zoom」、Ciscoが提供する「Cisco Webex meetings」など様々なWeb会議システム、コミュニケーションツールのサービスが展開されている。
そのなかで Facebook社がサービスを行っている Messenger Rooms の基本的な使い方を紹介しよう。
Facebook社とは?
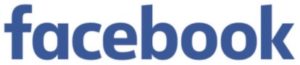
| 会社名(英語) | |
| 本社 | アメリカ合衆国カリフォルニア州 |
| 創業者 | マーク・ザッカーバーグ |
| 設立 | 2004年2月 |
| 上場 | NASDAQ |
| 拠点 | 世界70都市 |
世界で20億人のユーザーがいるSNSサービスの最大手企業だ。
世界の人口が約70億人となるので、およそ3人に1人が利用をしている計算となる。
日本においては2,700万人がユーザーとなっており、日本人のおよそ20%がFacebookを利用しており、若者というよりは30~40代が利用者の中心だ。
Facebook Messenger Roomsとは?特長

「Facebook Messenger Rooms」はFacebook社が2020年4月に新たに始めたビデオ通話サービスだ。
双方向の「Facebook Messenger」を拡充してオンラインミーティングに利用できるような機能が盛り込まれており、主な特徴は以下の通り。
1.Facebook、Instagram、Portalでの会話をサポート
2.最大50人のミーティングができる
3.Facebookアカウントがなくても、リンクを使用してオープンルーム参加可能
4.バーチャル背景が利用できる(カメラフィルター、ムード照明、テーマ別イベント、360°など)
5.時間制限なし
6.メッセンジャー、Facebook、WhatsApp、Instagram、ポータルデバイスからミーティングルームの作成が可能
Facebook以外にもメッセンジャーやインスタグラムからルームを利用できるのが便利だ。
また、無料にもかかわらず時間無制限ということもうれしい機能だ。
では、ここから実際の使い方を画面をみながら解説しよう。
Facebook Messenger Rooms の基本的な使い方

まずは公式サイトからルームを作成する。
公式サイト https://www.messenger.com/rooms
ステップは以下の通り。
1. ルーム(会議のリンク)を生成
ルーム(会議のリンク)はクリックをしていくだけで簡単に生成可能。
2. 共有
出席者を招待。相手はMessenger、Facebookのアカウントがなくても問題なし。
3. ルームに参加
作成したルームのリンクから参加するだけ。
それではここから画面を通して紹介。
1.Facebook Messenger Roomsのリンクを生成
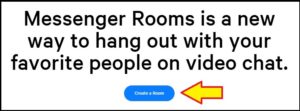
公式サイトの矢印の「Create a Room」をクリック。
ここで注意が必要だが、「Internet Exploler」には対応していないので、ブラウザは「Google Chlome」でアクセスをする必要がある。
そして、所有しているFacebook、Messengerのアカウントでログインをする。
アカウント作成は無料なので、所有していない人は登録をして利用をする。
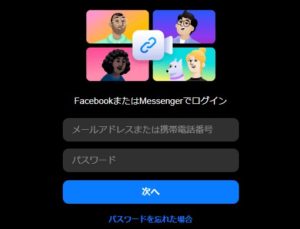
そしてログインができればルームが作成できるようになる。
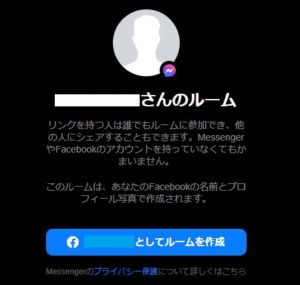
そして、「〇〇(ログイン名)としてルームを作成」をクリックする。
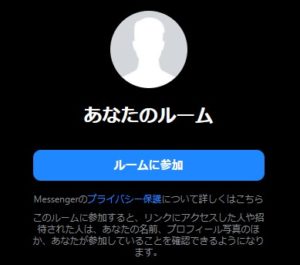
次に「ルームに参加」をクリックする。
これでルームの作成が完了だ。
2.Facebook Messenger Roomsのリンクを共有
「ルームに参加」をクリックすると以下の画面が表示される。

https://msngr.com/〇〇〇〇・・・ が作成した固有のリングだ。
このリンクをオンラインで話をしたい人に伝えることになる。
Facebook Messenger Rooms の画面の共有方法
デスクトップにある画面、開いているアプリなどを表示させて画面を共有することができる。
まずは画面下の「画面を共有」マークをクリック。
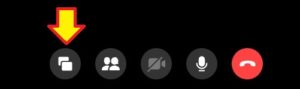
クリックをするとどの画面を表示するか選択画面が表示される。
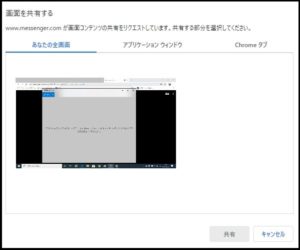
選択できる共有画面は以下の3画面なので、用途に合わせて選択を行う。
・あなたの全画面
・アプリケーションウィンドウ
・Chromeタブ
ミーティング参加者が画面を共有できない場合は、以下の設定を確認しよう。
「通話の参加者を見る」をクリック。
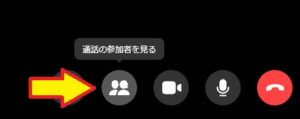
「参加者」と「設定」の2つのメニューがあるので、「設定」を選択する。
その配下に「画面共有」の許可できるバーがあるので、許可がされているかどうか確認をしよう。
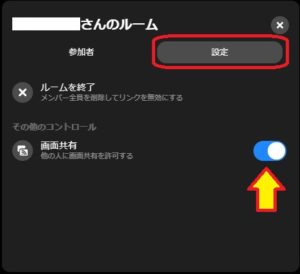
Facebook Messenger Rooms の音声とビデオの設定
音声(マイク&スピーカー)とビデオの設定方法は以下の通り。
右上の「・・・その他」をクリックする。
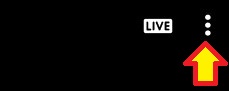
クリックをし、「デバイス設定」の表示が出てくるのでクリックをして設定を進める。
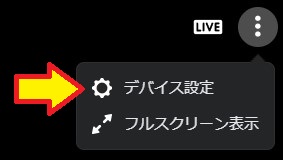
表示された設定画面。
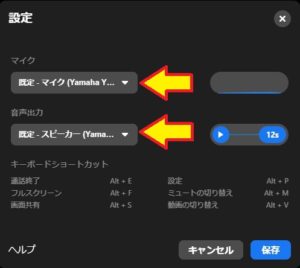
そこから接続されているマイク、スピーカーを選定しよう。
内蔵から外付けのマイク、スピーカーへの変更もこの画面から行うことができる。
Facebookでライブ配信する
右上に「LIVE」ボタンがあるので、まずはクリックをする。

「LIVE」を押すと以下の画面が表示される。
ライブ配信タイトル(任意)を入力し、シェア先、共有範囲の設定を行い、配信を行うことができる。

以上、Facebook Messenger Rooms の会議の開催方法、画面の共有方法、マイク、スピーカーの設定方法だ。

