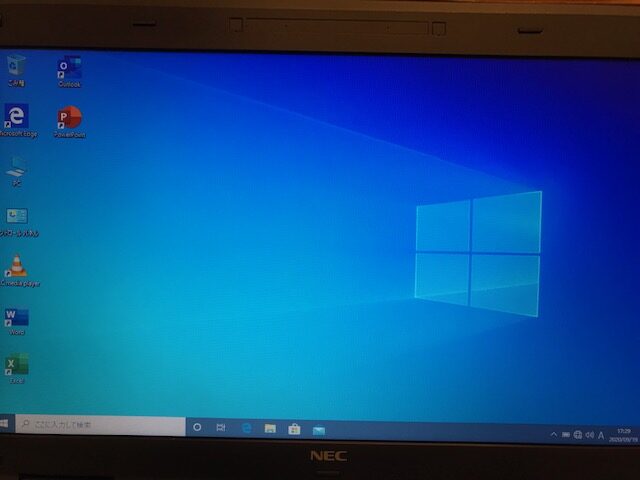パソコンを快適化する手段として、フリーソフトのインストールはある意味、お馴染みではないでしょうか?
もちろんフリーソフトを使わずともパソコンを快適化する方法はあるものの、その方法を実行するよりもフリーソフトを使用したほうが圧倒的に便利です。
その理由について、おすすめのフリーソフトの紹介も兼ねて検証していきましょう。
パソコンを快適化したい時ってどんなとき?
パソコンを快適化したい時、それはパソコンの動作が遅くなったときです。
パソコンが重くなる原因は
・ウィルス感染による不具合
・クリーンアップを怠っている
・余計なソフトウェアが起動している
・ハードディスクの破損
が主に考えられます。
このうち、フリーソフトが通じる原因は「クリーンアップを怠っている」場合と「余計なソフトウェアが起動している」場合です。
「クリーンアップを怠っている」とは、メモリの容量が満杯になっていることを意味しています。
パソコンは使えば使うほどデータが蓄積し、断片化された情報は記憶装置に保存されていくものです。
たとえゴミ箱に不要になったデータをいくらでも詰め込めたとしても、掃除もといメンテナンスをしなければどうなるか……その結果がパソコンの動作が遅くなることとなります。
これはパソコン初心者でもイメージできると思いますが、「余計なソフトウェアが起動している」ことについては少し分かりにくいかもしれません。
「起動したのに、停止するのを忘れていた」というケースならともかく、「自分はインターネットしか使わない」といったように最低限のソフトウェアしか使っていない人からすれば他人事に聞こえるでしょう。
けれどもパソコンを使っている以上、絶対に最低限しか使っていない人も「余計なソフトウェアが起動している」のです。
というのも、ソフトウェアのなかにはバッググラウンド(見えないところ)で起動しているソフトウェアもあります。
なかには、パソコンに電源が入ったら自動で起動するように設定されているソフトウェアもあるほどです。
自動で起動するソフトウェアの存在に気づけば、その設定を変更すればいいだけです。
パソコンを快適化するフリーソフトは、その操作を自動で行ってくれます。
そもそもパソコンを快適化するフリーソフトはパソコンの動作をスムーズにすることを目的としており、そのために不要なデータの削除をしたり、余計なソフトウェアの起動を停止したりします。
データにしてもソフトウェアにしても、1つ1つ操作すれば対応可能です。
しかしそれは手間がかかり、面倒でもあり、つけ加えるならパソコン初心者には右も左も分かりません。
その操作を自動で行ってくれるフリーソフトはまさに便利なツールと言えます。
パソコンを快適化するためのフリーソフトって怪しくない?
確かにパソコンを快適化するフリーソフトのなかには、悪質なソフトウェアもあります。
有料版のソフトウェアの購入をうながす広告が表示されたり、勝手にツールバーが増えたりする被害は報告されたりなど、その被害は後を絶ちません。
とはいえ、こうした悪質なフリーソフトの被害をこうむった原因は
・怪しいサイトからのインストール
・ユーザーの不注意
が主です。
例えばちゃんと説明文がないにもかかわらず、特に気にも留めないでインストールしたところ、「ウィルスに感染しました!」という警告が表示したケースが報告されています。
逆説、ユーザーが気を付けてインストールするサイトを選べば問題はありません。
実際に後述するソフトは信頼性が高く、「パソコンを快適化するフリーソフト」としてよく紹介されています。
それらのソフトは悪質なソフトウェアではないため、安心してインストールして構いません。
実はフリーソフトを使わなくてもパソコンの快適化はできる!
実はフリーソフトを使わなくても、パソコンの快適化はできます。
先述したようにパソコンの動作が重くなる原因は色々あるものの、フリーソフトが通じる原因は「不要なデータの蓄積」と「見えないところで起動しているソフトウェア」です。
つまりデータを整理し、用のないアプリやソフトウェアの起動を停止すれば、パソコンは快適化する見込みが十分あります。
データの整理といっても、ただゴミ箱に入っているデータを削除するだけでは足りません。
データの整理とはすなわち、メモリの容量のメンテナンスです。
そのメモリの容量のメンテナンスは、
・「windows システムツール」の「PC」を開く
・「PC」のなかにある「デバイスとドライブ」を右クリックする
・右クリックしたメニューにある「プロパティ」を選ぶ
・「プロパティ」のなかにある「ツール」をクリックし、「ドライブ」を選択
・「最適化」をクリックする
が具体的なやり方となります。
ちなみに「ディスク クリーンアップ」も推奨されているメンテナンスで、これは
・「windows システムツール」から「ディスク クリーンアップ」をクリックする
だけです。
簡単ではあるものの、もしも「ディスク クリーンアップ」をしていなければ、完了するまで時間はかかるのでご注意ください。
次に「見えないところで起動しているソフトウェア」ですが、
・「スタートメニュー」を開き、「設定」の「プライバシー」を選ぶ
・「プライバシー」にある「バッググラウンド アプリ」をクリックし、全てのアプリの「オフ」にする
で十分です。
他にもセキュリティソフトの設定を変更したり、アニメーションの表示を停止したりなどすれば、パソコンの動作がスムーズになります。
パソコンを快適化するソフトおすすめ4選(注:有料ソフトも混ざってます)
パソコンを快適化するフリーソフトのなかでもおすすめなのが、
・Glary Utilities Pro 5
・Wise Care 365 Free
・Advanced SystemCare(アドバンスド システムケア)
・CCleaner
です。
Glary Utilities Pro 5
「Glary Utilities Pro 5」はパソコンの最適化および高速化がおこなってくれるメンテナンスツールで、現在パッケージ版とダウンロード版が販売されています。
標準価格はパッケージ版なら税込6380円、ダウンロード版は税込5830円です。
「Glary Utilities Pro 5」のタブには「ワンクリック メンテナンス」があり、それを使えばレジストリのクリーンアップにショートカットの修復、スパイウェアの除去などをまとめて実行してくれます。
他にも自動的に起動するアプリやサービスを停止して、windowsの起動を高速化する「スタートアッププログラムの無効化による起動の高速化」をはじめ、搭載されている30以上のツールによるパソコンの最適化など、快適に使うためのスペックが満載です。
対応OSはWindows10/8.1/8/7で、1GHz以上のプロセッサに加えて1GB以上のメモリ、100MB以上の容量が必要になります。
Wise Care 365 Free
「Wise Care 365 Free」もまたファイルの削除および高速化に特化したフリーソフトで、1億5000万人のユーザーが利用した実績があります。
対応OSはwindows10からXPまで幅広く、不要なファイルとレジストリなどを削除してプライバシーを保護してくれます。
他にも「ワンクリック診断」や「スタートアップ項目管理」といったようにデータの削除以外の機能は多機能で、不具合が起きたとしても最適化する前の状態に戻すことも可能です。
ちなみにこのWise Care 365 Freeには無料版と有料版があり、有料版ではパソコンに問題がないかチェックする機能が搭載されています。
Advanced SystemCare(アドバンスド システムケア)
「Advanced SystemCare(アドバンスド システムケア)」は初心者でも扱えるメンテナンスツールで、不要なレジストの削除はもちろん、不正なログインやリンクもブロックしてくれます。
それ以外にも個人データの完全消去やセキュリティの強化、ブラウザーの一時ファイルやクッキーなどの管理・削除、アプリのアップデートのサポートなどが主な機能として挙げられます。
他のフリーソフトと比べると快適化とともに、不審なアクセスに対するプログラムが秀でているのが特徴です。
先述したように初心者でも行えるように分かりやすくデザインされており、ワンクリックで最適化が可能となっています。
対応OSはWindows10・8.1・8・7・Vista・XPです。
ちなみにこのAdvanced SystemCareにも無料版と有料版があり、有料版はソフトウェアをアップグレードできるので、利便性を向上させたいなら有料版もおすすめできます。
CCleaner
「CCleaner」は多機能なフリーソフトと比べると、かなりシンプルです。
不要なデータとレジストリの削除、アプリのアンインストールなどの管理およびサポート、ブラウザーの一時ファイル・クッキーなどの管理・削除のみとなっています。
別途ダウンロードを利用すればファイル回復なども出来るものの、このシンプルさが「CCleaner」の持ち味です。
クリーニングと最適化に特化した「CCleaner」はそのおかげでコンパクトな容量となっており、フリーソフト自体がパソコンの動作を邪魔することはありません。
実際に「システムクリーナーソフト」として提供されており、対応OSはWindows10・8.1・8・7・Vista・XPと幅広いです。
パソコンの快適化を実行しても動作が遅い場合はどうすれば良い?
パソコンの快適化を実行しても動作が遅い場合はまず、原因を見つめ直さなくてはなりません。
フリーソフトを起動させた以上、パソコン内はクリーンアップされているのは間違いないです。
しかしそれでも動作が遅いとなると、
・ウィルス感染
・フリーソフトがパソコンに負荷をかけている
・ホコリによるパフォーマンスの低下
・windowsのアップデート
が考えられます。
ウィルス感染となるとパソコンを初期化したり、ウィルス対策ソフトをしたりするのが一番です。
フリーソフトがパソコンに負荷をかけている原因は、単純にそのフリーソフトの重さにパソコンが耐えられないからに尽きます。
そうならないためにも、なるべく軽めのフリーソフトを選ぶのがおすすめです。
ホコリによるパフォーマンスの低下は排熱対策として、定期的に掃除していれば起こることはありません。
可能なら、あまりパソコンを物と接触しないようにしておきましょう。それだけでホコリを拭き取る以外の対策となります。
Windowsのアップデートはパソコンの使用中にインストールされる時もあるため、その時はどうしてもパソコンの動作は重いです。
そういった時は使用する時間帯をズラすべきですが、もしもwindowsに問題がありそうならOSを再インストールするのも対策として挙げられます。
まとめ
パソコンを快適化するフリーソフトといっても多種多様ですが、その全てにはクリーンアップ機能が搭載されています。
これさえあれば、パソコン内の掃除がはかどりそうなので助かりますね。
できるなら無料版を使いたいところですが、機能が追加されている有料版では、確実に高速化できそうな予感がします。